Raspberry Pi einrichten
Empfehlenswert ist ein Raspberry Pi Typ 2B oder 3B. Die älteren Varianten sind mit unserer Heimautomation ein wenig überfordert.
Laden Sie am besten das Komplettsystem aus Raspbian, Nodejs, ioBroker und redis herunter. Zum Zeitpunkt dieses Schreibens war das hier aktuell:
http://www.iobroker.net/docu/?ddownload=6911.
Um das Image zu entpacken, genügt in Linux:
Legen Sie dann die MicroSD Karte mit einem geeigneten Adapter in Ihren Computer ein und führen Sie folgende Befehle aus:Um das Image zu entpacken, genügt in Linux:
unzip ioBroker_RasPi_2_3_20170304.zip. Beim Mac benötigen Sie allerdings derzeit 7zip. 7zip bekommen Sie auf dem Mac am besten via Homebrew: brew install p7zip. Danach können Sie das Image mit 7z x ioBroker_RasPi_2_3_20170304.zip entpacken.diskutil unmountDisk /dev/pfad/zur/sd-karte
dd if=<pfad-zum-image> of=/dev/pfad/zur/sd-karte bs=1m
(Mehr Informationen zum Entpacken und Schreiben von Images für den Raspberry Pi, auch mit Windows, finden Sie direkt bei der Quelle.)
Der Schreibvorgang wird einige Zeit dauern. Legen Sie dann die SD Karte in den Raspberry ein, verbinden Sie Bildschirm, Tastatur und Maus und am Ende die Stromversorgung. Der Raspberry sollte nun in seine grafische Oberfläche booten.
Wenn Sie ihn über WLAN an Ihr Netzwerk anschliessen wollen, sollten Sie rechts oben auf das Netzwerk-Symbol klicken und die Angaben zum WLAN eingeben. Wenn Sie ein LAN haben, genügt es, ein Kabel in den Netzwerkanschluss zu stecken, der Raspberry wird sich dann automatisch verbinden.
Den Rest der Einrichtung zeige ich mit Zeilenkommandos, weil es so einerseits einfacher aufzulisten ist, und andererseits, weil Sie es so auch nachvollziehen können, wenn Sie den Raspberry via SSH konfigurieren. Öffnen Sie also ein Terminal, falls noch nicht geschehen, und geben Sie dort ein:
sudo raspi-config
Dann müssten Sie dieses Bild sehen:
Im ersten Punkt sollten Sie zunächst ein neues Passwort eingeben, weil sonst jeder, der das Standardpasswort 'raspberry' kennt, in Ihr System einbrechen könnte.
In Punkt 2 können Sie eingeben, unter welchem Namen Ihr Home-Server im Netz bekannt sein wird.
In Punkt 3 sollten Sie eingeben, dass der Pi in die Konsole bootet und nicht automatisch einloggt.
Tragen Sie in Punkt 4 ein, wo Sie sich befinden und welche Tastatur und Zeichensatz Sie verwenden. Wichtig ist vor allem das Wi-fi country, damit Sie nicht mit dem Gesetz in Konflikt geraten (Einige Parameter des Funkmoduls müssen ja nach Land korrekt eingestellt werden).
Wichtig: In Punkt 5 sollten Sie unbedingt den SSH Server auf 'enabled' stellen, sonst können Sie später ohne Bildschirm und Tastatur keinen Kontakt mit Ihrem Heimserver aufnehmen. Alles andere in 5 können Sie belassen. Falls diese Option bei Ihnen nicht erscheint, machen Sie zunächst unter Punkt 8 ein update und kehren Sie dann hierher zurück.
Unter Punkt 7 sollten Sie die Option 'A1: Expand Filesystem' anwählen, damit die ganze SD-Karte genutzt wird.
Beenden Sie mit "Finish" und geben Sie ein:
Loggen Sie sich dann als User 'pi' mit Ihrem neuen Passwort ein.
Da es wohl schon eine Weile her ist, dass das Image, mit dem Sie jetzt arbeiten, erstellt worden ist, sollten Sie jetzt ein komplettes Systemupdate machen:
sudo apt-get update && sudo apt-get upgrade -y
Das wird recht lang dauern, gehen Sie inzwischen einen Kaffee trinken, oder konfugurieren Sie inzwischen Ihre SmartHome Komponenten.
Booten Sie dann erneut, loggen Sie sich ein und prüfen Sie, ob der Pi wirklich per Fernzugriff erreichbar ist. Geben Sie ein:
Um zu prüfen, ob der ioBroker läuft, starten Sie auf einem anderen Computer im selben Netzwerk einen Web-Browser und tippen in die Adresszeile: "http//192.168.1.92:8081" (wobei Sie natürlich die Adresse Ihres Pi nehmen müssen). Jetzt sollte die Oberfläche des ioBroker erscheinen. Wenn nicht, geben Sie in der Konsole folgendes ein: sudo iobroker start.
Dann können Sie den Raspberry herunterfahren, ausschalten, von Tastatur, Maus und Bildschirm trennen und an seinen endgültigen Ort bringen, ihn dort wieder ans Netzwerk anschliessen und mit Strom versorgen. Den Rest der Installation erledigen wir (im nächsten Teil) per Fernzugriff.
NB:
Falls Sie später von einem anderen Computer aus eine Konsolenverbindung zu Ihrem Heimserver benötigen, müssen Sie dort folgende SSH Angaben verwenden: 'ssh pi@192.168.1.92' (wobei Sie natürlich wieder die Adresse Ihres Pi eingeben müssen). Wenn der Pi im Netz unter dieser Adresse gefunden werden kann, und der SSH-Server korrekt läuft, werden Sie jetzt nach einem Passwort gefragt. Geben Sie wieder Ihr login-Passwort für den Pi ein.
Das ist übrigens auch die einzige Möglichkeit, einen Pi ohne Bildschirm und Tastatur sauber herunterzufahren: Loggen Sie sich mit einer SSH shell ein und geben Sie ein: "sudo halt".
Allerdings ist der Raspberry recht unkritisch: Wenn er nicht gerade am Arbeiten ist, können Sie ihn auch einfach vom Netz trennen (aber geben Sie dann nicht mir die Schuld, falls Sie dadurch Daten verlieren oder etwas kaputt geht).
Zum ersten Teil - Zum nächsten Teil
(Mehr Informationen zum Entpacken und Schreiben von Images für den Raspberry Pi, auch mit Windows, finden Sie direkt bei der Quelle.)
Der Schreibvorgang wird einige Zeit dauern. Legen Sie dann die SD Karte in den Raspberry ein, verbinden Sie Bildschirm, Tastatur und Maus und am Ende die Stromversorgung. Der Raspberry sollte nun in seine grafische Oberfläche booten.
Wenn Sie ihn über WLAN an Ihr Netzwerk anschliessen wollen, sollten Sie rechts oben auf das Netzwerk-Symbol klicken und die Angaben zum WLAN eingeben. Wenn Sie ein LAN haben, genügt es, ein Kabel in den Netzwerkanschluss zu stecken, der Raspberry wird sich dann automatisch verbinden.
Den Rest der Einrichtung zeige ich mit Zeilenkommandos, weil es so einerseits einfacher aufzulisten ist, und andererseits, weil Sie es so auch nachvollziehen können, wenn Sie den Raspberry via SSH konfigurieren. Öffnen Sie also ein Terminal, falls noch nicht geschehen, und geben Sie dort ein:
sudo raspi-config
Dann müssten Sie dieses Bild sehen:
Im ersten Punkt sollten Sie zunächst ein neues Passwort eingeben, weil sonst jeder, der das Standardpasswort 'raspberry' kennt, in Ihr System einbrechen könnte.
In Punkt 2 können Sie eingeben, unter welchem Namen Ihr Home-Server im Netz bekannt sein wird.
In Punkt 3 sollten Sie eingeben, dass der Pi in die Konsole bootet und nicht automatisch einloggt.
Tragen Sie in Punkt 4 ein, wo Sie sich befinden und welche Tastatur und Zeichensatz Sie verwenden. Wichtig ist vor allem das Wi-fi country, damit Sie nicht mit dem Gesetz in Konflikt geraten (Einige Parameter des Funkmoduls müssen ja nach Land korrekt eingestellt werden).
Wichtig: In Punkt 5 sollten Sie unbedingt den SSH Server auf 'enabled' stellen, sonst können Sie später ohne Bildschirm und Tastatur keinen Kontakt mit Ihrem Heimserver aufnehmen. Alles andere in 5 können Sie belassen. Falls diese Option bei Ihnen nicht erscheint, machen Sie zunächst unter Punkt 8 ein update und kehren Sie dann hierher zurück.
Unter Punkt 7 sollten Sie die Option 'A1: Expand Filesystem' anwählen, damit die ganze SD-Karte genutzt wird.
Beenden Sie mit "Finish" und geben Sie ein:
sudo reboot, um alle eben gemachten Einstellungen zu aktivieren.Loggen Sie sich dann als User 'pi' mit Ihrem neuen Passwort ein.
Da es wohl schon eine Weile her ist, dass das Image, mit dem Sie jetzt arbeiten, erstellt worden ist, sollten Sie jetzt ein komplettes Systemupdate machen:
sudo apt-get update && sudo apt-get upgrade -y
Das wird recht lang dauern, gehen Sie inzwischen einen Kaffee trinken, oder konfugurieren Sie inzwischen Ihre SmartHome Komponenten.
Booten Sie dann erneut, loggen Sie sich ein und prüfen Sie, ob der Pi wirklich per Fernzugriff erreichbar ist. Geben Sie ein:
ip address und schauen Sie, was unter eth0 bei Kabelverbindung oder unter wlan0 bei WLAN-Verbindung als Adresse eingetragen ist. Es wird etwas in der Form '192.168.1.92' sein.Um zu prüfen, ob der ioBroker läuft, starten Sie auf einem anderen Computer im selben Netzwerk einen Web-Browser und tippen in die Adresszeile: "http//192.168.1.92:8081" (wobei Sie natürlich die Adresse Ihres Pi nehmen müssen). Jetzt sollte die Oberfläche des ioBroker erscheinen. Wenn nicht, geben Sie in der Konsole folgendes ein: sudo iobroker start.
Dann können Sie den Raspberry herunterfahren, ausschalten, von Tastatur, Maus und Bildschirm trennen und an seinen endgültigen Ort bringen, ihn dort wieder ans Netzwerk anschliessen und mit Strom versorgen. Den Rest der Installation erledigen wir (im nächsten Teil) per Fernzugriff.
Falls Sie später von einem anderen Computer aus eine Konsolenverbindung zu Ihrem Heimserver benötigen, müssen Sie dort folgende SSH Angaben verwenden: 'ssh pi@192.168.1.92' (wobei Sie natürlich wieder die Adresse Ihres Pi eingeben müssen). Wenn der Pi im Netz unter dieser Adresse gefunden werden kann, und der SSH-Server korrekt läuft, werden Sie jetzt nach einem Passwort gefragt. Geben Sie wieder Ihr login-Passwort für den Pi ein.
Das ist übrigens auch die einzige Möglichkeit, einen Pi ohne Bildschirm und Tastatur sauber herunterzufahren: Loggen Sie sich mit einer SSH shell ein und geben Sie ein: "sudo halt".
Allerdings ist der Raspberry recht unkritisch: Wenn er nicht gerade am Arbeiten ist, können Sie ihn auch einfach vom Netz trennen (aber geben Sie dann nicht mir die Schuld, falls Sie dadurch Daten verlieren oder etwas kaputt geht).
Tiefer gehende Informationen:
- Hilfe zum Aufsetzen eines Raspberry Pi Systems finden Sie hier: https://www.raspberrypi.org/learning/software-guide/
- Informationen zu SSH-Verbindungen (auch unter Windows) gibt es hier: https://www.raspberrypi.org/documentation/remote-access/ssh/
Zum ersten Teil - Zum nächsten Teil
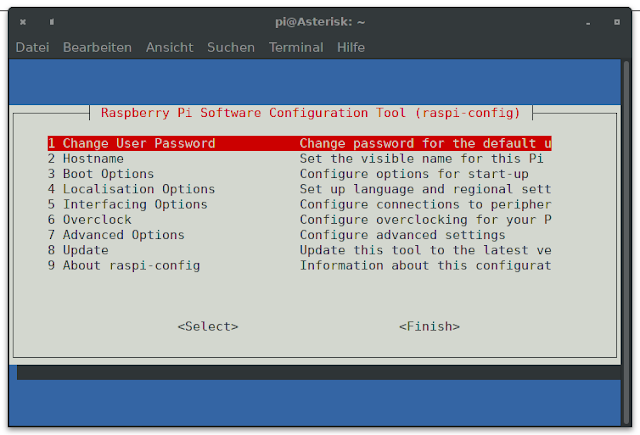


Kommentare
Kommentar veröffentlichen